Eso Potion Slot
Last updated on September 1st, 2017
One of the biggest differences between the console version and the pc version of Elder Scrolls Online is the in-game menu. In this article and video, we explain what’s what and how to do somethings that might not otherwise be clear. These tips can be found in several places in the ESO Wiki.
Level 2: Produces 2 extra potion or 8 extra poisons per crafting attempt. Level 3: Produces 3 extra potion or 12 extra poisons per crafting attempt. Level 1: Allows the use of up to 3 reagents while mixing Potions or Poisons. Level 1: Reduces duration of negative effects in potions by 50% when consumed. Most potion effects in ESO last for 10 seconds by default. The exceptions to these are Invisibility, Unstoppable and Stun effects, which last for 3 seconds by default. There’s two ways to increase the duration of a potion’s effect: First is the Alchemy passive skill Medicinal Use, which increases the duration of potion effects by 30% when. Ultimate: Reanimate or Bone Goliath – You can slot Reanimate (or either of the morphs) and use it for the passive healing boost via the Near-Death Experience passive or for situations where people in your group keep dying and you are able to farm Ultimate.
Inventory
One of the important things you will need to learn to do is slot consumables. Whether it be potions, food, siege weapons or whathaveyou, every consumable needs to be slotted in order to be used efficiently, otherwise you have to navigate to your inventory mid0battle .
- In your inventory screen go to consumables.
- Once there find the consumable you wish to slot and hit the assign button.
- Next use the left stick to place it into the desired slot.
You can now use this consumable, but you must select it.
- To select it hold the up arrow on the dpad and use the stick to navigate to the item you just slotted and press the “X” button.
- Now when you press Up on the DPad you will consume that item.
The action bar will appear if you are out of combat and you can see how many of that item you have left and how long remains on its cooldown.
Comparing Items
You will want to compare gear that you have found to what you have equipped.

- Go to your inventory screen and go down to equipment.
- Inside the equipment heading you will see weapons and armor.
- Select the item you wish to view by pressing the select button. The item you selected will remain on the righ-hand side of the screen and you are free to scroll through the items you wish to compare to it on the left.

You can unequip the item and select another and then compare that newly selected item the same way.
Slotting and Assigning Skills
Skills in the console version of the game can be a bit more confusing than the PC version of the game. To navigate the skills of a particular line, go to the skills tab scroll down to the selected line and press the select button. Here you can view what each skill does, at what level it becomes unlocked and you can place points into morphs or unlock new skills.
- If you wish to change your skills or move them around on your skill bar:
- Press the select button as soon as you enter the menu, then scroll right or left to the skill you wish to change
- Scroll down to the skill you wish to slot there
- Press the assign button.
The triangle button will bring up your alternate skill bar, if you are level 15 or higher, and will allow you to slot skills there the same way.
Campaigns & PvP
This is how the player PvPs in Cyrodiil. There is a 30 day campaign, 14 day campaign a 7 day campaign and a non-veteran campaign. These numbers simply represent the number of days the campaign continues before the map is reset. Only non-veteran players can enter the non-veteran campaign and this one lasts just 5 days. You cannot join a campaign until you have reached character level 10.
On the Pvp Screen, you can see on the right that there are 3 colored widgets around each Faction. These represent the amount of players currently participating in PvP for that faction in that campaign. The more filled in widgets, the more players are playing for that faction. This will help you pick a campaign that is busy and where there is some action to be found.
Once you’ve determined which campaign you wish to participate in you will need to choose whether to set as home or guest. You can only gain points towards the leaderboards in your home campaign. As there are only 4 servers it is advised that you simply set it to home. If you really want to, however, you can change home campaigns one time for free and then it will cost you Alliance Points should you decide to do so again in the future. Alliance Points are the PvP currency you gain from killing enemies and capturing Keeps.
Quests, Journal and Fast Travel
From the Journal tab, you can navigate to quests to get a full description what you must do for each Quest.
- To show the map you hit the show map button and then if you hit the quest journal button, it will keep the map open showing you where each quest is located.
- If you wish to see other Regions or Zone Maps simply hit R1 here. Scroll down to the desired region, press the select button, and then hit back.
You are free to navigate the map and can fast travel to any wayshire you have unlocked for the fee of gold shown on the screen.
Social: Voice
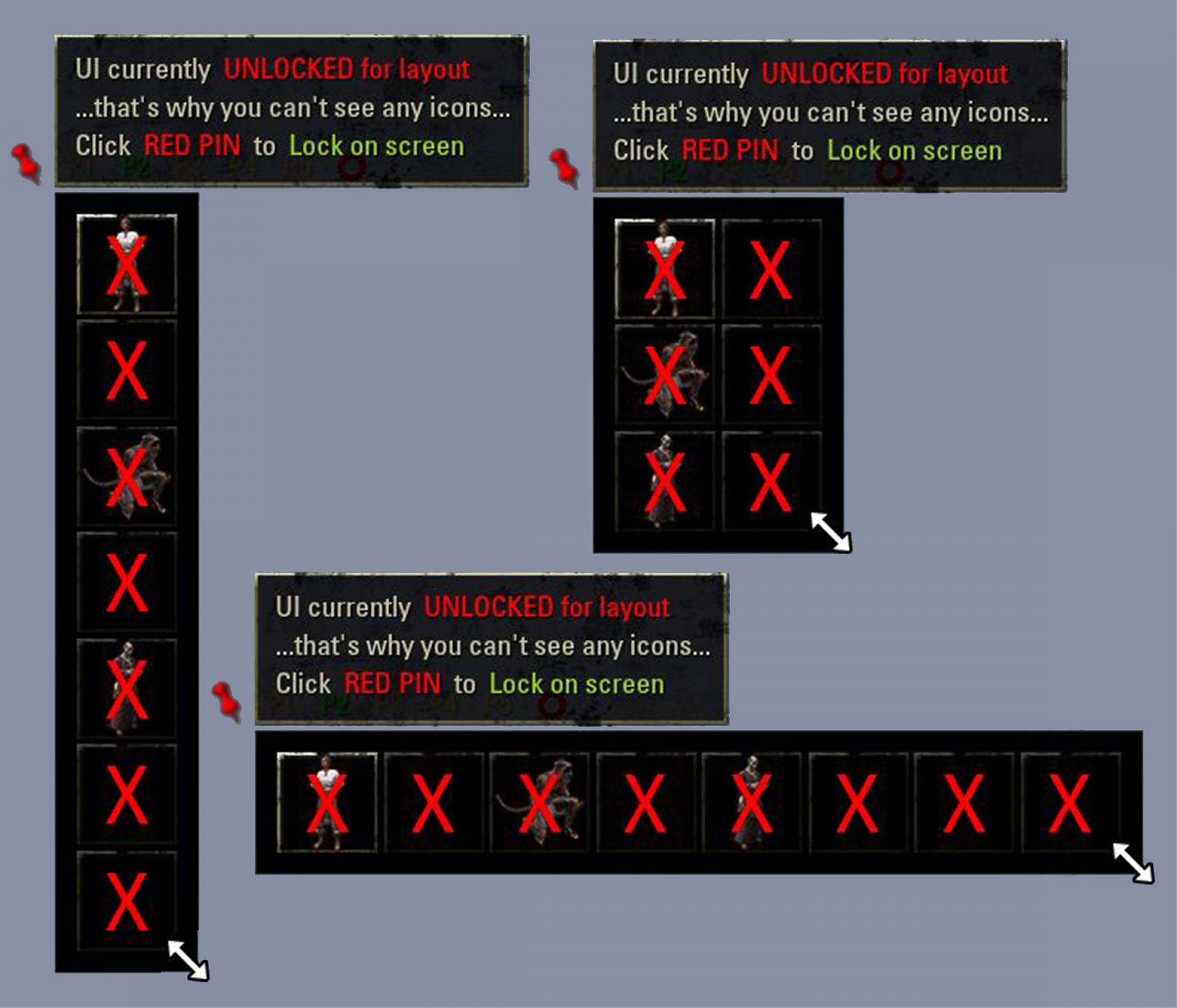
The Social panel is likely the most unfamiliar for players new to MMOs. The voice chat feature is actually pretty intuitive and can be used quite effectively for communication once you get the hang of it.
- Bring up the options menu and select social, then voice.
- Once inside the Voice Chat tab you will see a list of channels; you will be on Area by default.
- This means you can communicate with people near you. You can see who these players are by their names on the participant column
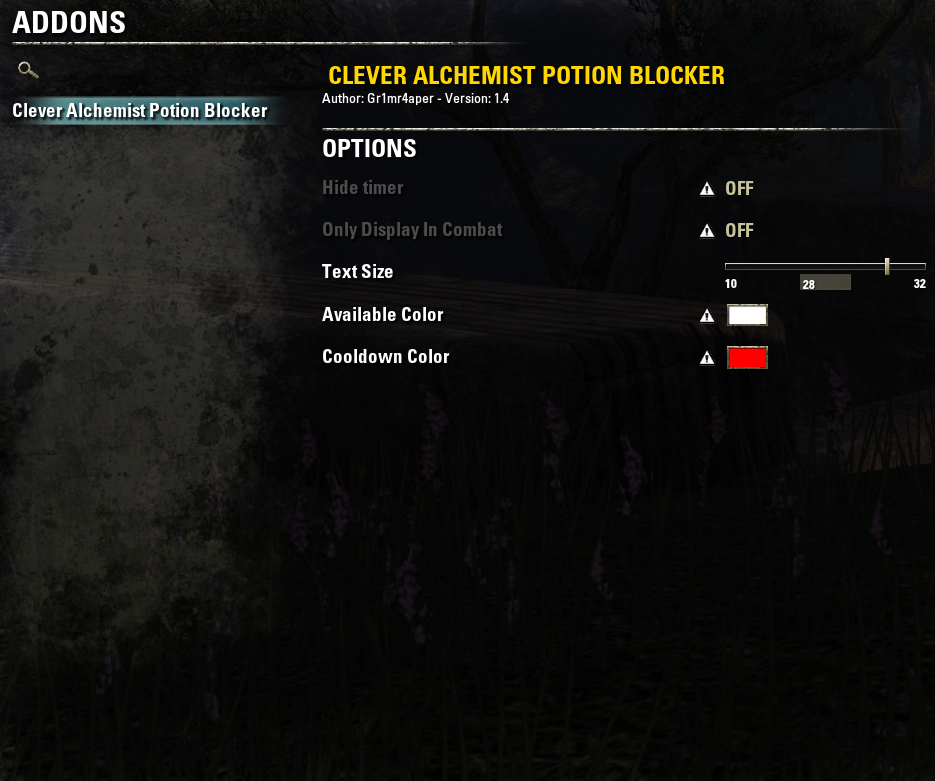
Next is the group chat. This is the chat you will use when grouped with other players. This chat will automatically begin when another player joins your group.
After that are your guild chats. You can have up to 5 guilds in the elder scrolls online and the chats for each one will display here in the order you were accepted into them. You will have to manually enter these chats in order to be able to communicate with members of each of your guilds. You can only be in one guild chat at a time.
Social: Emotes
Next up in the social panel is the emotes. There are LOTs of emotes in this game and they are a fun part that you shouldn’t miss out on. There are many sub categories with different emotes, but you can only slot 8 at a time. You can still use any gesture by going to the emotes menu, selecting the category and pressing the use button on the one you wish, but again only 8 can be quick-slotted.
To quick slot an emote:
- Scroll to it and press the assign button.
- Once pressed you will have to use the stick to place it in the desired slot and press the assign button again.
- To use the emote hold right on the Dpad until the wheel comes up and use the stick to navigate to it.
Grouping
The grouping tab is where you will use the group finder tool and invite, dismiss, leave and travel to players in your group. You can quest with your friends by joining a group and sharing a quest, and you can do group dungeons this way too.
You can designate your role or roles at the top of this menu and then select the dungeon you wish to queue for by navigating to it, pressing the select button and then pressing join queue. Once this is done you are free to continue questing or crafting until the finder fills up your group and you have enough players to run that dungeon. This can take an extremely long time sometimes, so be patient.
Guild & Friends Panel
The Guild Panel is where you can view information about your guilds. You can see what your guild owns, if you have a guild trader, what the message of the day is and info about the guild.
- The roster tab will show you who is in the guild, what rank they are, what level they are, what class they are, which faction they are and where they are currently located. It will also tell you if they are on or offline. Players can join guilds of any faction, but can only PvP with players from their own faction.
- On the ranks tab you can see the ranks of the guild and what their permissions are and on the history tab you can see recent actions of your guild members. This is a good way to see who has joined or left and what has been taken or deposited in your guild bank.
- Under the options tab you can invite members to your guild, change the message of the day, change the about us, as long as you have permissions to do so or leave the guild if you wish. You will need to be reinvited if you leave.
Under the friends screen you will see who of your friends list are online and info about them. This panel currently seems to be bugged as it was showing blank for me even though my friends were online playing with me.
Mailing
The Mail panel is where you will receive messages from other players, receive items purchases from guild stores or traders and where you will receive important notices from Zenimax if need be. If you have hirelings you will receive materials from them here as well. They cannot send you more until you’ve claimed what they previously sent so make sure you do this daily.
You can also use the mail to send items or gold to other players. To do this:
- Scroll down to the “To” section and enter the players Online ID.
- Add a subject line if you wish, but this isn’t required and add a message if you wish, but again is not required.
- To send gold scroll to the send gold tab and enter the amount you wish. If you wish to add attachements scroll down to the attach items, press select and then select the items you wish to add, only 6 can be sent per mail. When you are finished scroll down to send and send the mail.
General Tips: Camera, Health Bars, Auto-Loot
The console version of Elder Scrolls Online has many options that you may not be aware of. Two of the important ones are Third and First Person FOV. These sliders allow you to zoom in or out on your character, allowing you to adjust how far behind your character the camera sits.
- If you wish to zoom out even further, outside of the options menu, hold the down button on the dpad and pull back or forward on the right stick until you are satisfied with the distance.
- There are not many options in the controls department, but one of them is changing your crouch button. This can be done under the templates section.
- You can also put Prevent Attacking innocents on to make sure you don’t accidentally attack someone you don’t want to. This might be a good idea for new players early on as fines from guards can cost them quite a bit of gold.
- You can hide your helmet so you always see your face if you wish. Some people like that and others don’t.
- You can set auto loot on as well. This is a double edged sword. It drastically speeds up loading time, but you will often fill your bags quickly and often with things you don’t need or want. There is also an auto loot stolen items setting that only applies to these. It’s probably a good idea to leave these off until you are more familiar with the game.
- You can make it so the ability bar is always on, only on in combat or never on. Always on is a good idea for newer players learning their skills as it will help them remember which button does what.
- Turning on healthbars is also recommended as it helps distinguish players and is also very useful in combat.
- The last thing we suggest you do is turn down the volume on player voice. For whatever reason voice in Elder Scrolls Online are drastically louder then in party chat and can be quite painful. Set it one time to the desired volume and never worry about it again.
That’s all we have for now. We’ll be making more article, wiki and video guides as our journey continues, so until next time, see you in Tamriel.
Last updated on September 1st, 2017
One of the biggest differences between the console version and the pc version of Elder Scrolls Online is the in-game menu. In this article and video, we explain what’s what and how to do somethings that might not otherwise be clear. These tips can be found in several places in the ESO Wiki.
Eso Potion Solvent
Inventory
One of the important things you will need to learn to do is slot consumables. Whether it be potions, food, siege weapons or whathaveyou, every consumable needs to be slotted in order to be used efficiently, otherwise you have to navigate to your inventory mid0battle .
- In your inventory screen go to consumables.
- Once there find the consumable you wish to slot and hit the assign button.
- Next use the left stick to place it into the desired slot.
You can now use this consumable, but you must select it.
- To select it hold the up arrow on the dpad and use the stick to navigate to the item you just slotted and press the “X” button.
- Now when you press Up on the DPad you will consume that item.
The action bar will appear if you are out of combat and you can see how many of that item you have left and how long remains on its cooldown.
Comparing Items
You will want to compare gear that you have found to what you have equipped.
- Go to your inventory screen and go down to equipment.
- Inside the equipment heading you will see weapons and armor.
- Select the item you wish to view by pressing the select button. The item you selected will remain on the righ-hand side of the screen and you are free to scroll through the items you wish to compare to it on the left.
You can unequip the item and select another and then compare that newly selected item the same way.
Slotting and Assigning Skills
Skills in the console version of the game can be a bit more confusing than the PC version of the game. To navigate the skills of a particular line, go to the skills tab scroll down to the selected line and press the select button. Here you can view what each skill does, at what level it becomes unlocked and you can place points into morphs or unlock new skills.
- If you wish to change your skills or move them around on your skill bar:
- Press the select button as soon as you enter the menu, then scroll right or left to the skill you wish to change
- Scroll down to the skill you wish to slot there
- Press the assign button.
The triangle button will bring up your alternate skill bar, if you are level 15 or higher, and will allow you to slot skills there the same way.
Campaigns & PvP
This is how the player PvPs in Cyrodiil. There is a 30 day campaign, 14 day campaign a 7 day campaign and a non-veteran campaign. These numbers simply represent the number of days the campaign continues before the map is reset. Only non-veteran players can enter the non-veteran campaign and this one lasts just 5 days. You cannot join a campaign until you have reached character level 10.
On the Pvp Screen, you can see on the right that there are 3 colored widgets around each Faction. These represent the amount of players currently participating in PvP for that faction in that campaign. The more filled in widgets, the more players are playing for that faction. This will help you pick a campaign that is busy and where there is some action to be found.
Once you’ve determined which campaign you wish to participate in you will need to choose whether to set as home or guest. You can only gain points towards the leaderboards in your home campaign. As there are only 4 servers it is advised that you simply set it to home. If you really want to, however, you can change home campaigns one time for free and then it will cost you Alliance Points should you decide to do so again in the future. Alliance Points are the PvP currency you gain from killing enemies and capturing Keeps.
Quests, Journal and Fast Travel
From the Journal tab, you can navigate to quests to get a full description what you must do for each Quest.
- To show the map you hit the show map button and then if you hit the quest journal button, it will keep the map open showing you where each quest is located.
- If you wish to see other Regions or Zone Maps simply hit R1 here. Scroll down to the desired region, press the select button, and then hit back.
You are free to navigate the map and can fast travel to any wayshire you have unlocked for the fee of gold shown on the screen.
Social: Voice
The Social panel is likely the most unfamiliar for players new to MMOs. The voice chat feature is actually pretty intuitive and can be used quite effectively for communication once you get the hang of it.
- Bring up the options menu and select social, then voice.
- Once inside the Voice Chat tab you will see a list of channels; you will be on Area by default.
- This means you can communicate with people near you. You can see who these players are by their names on the participant column
Next is the group chat. This is the chat you will use when grouped with other players. This chat will automatically begin when another player joins your group.
After that are your guild chats. You can have up to 5 guilds in the elder scrolls online and the chats for each one will display here in the order you were accepted into them. You will have to manually enter these chats in order to be able to communicate with members of each of your guilds. You can only be in one guild chat at a time.
Eso Potion Stamina
Social: Emotes
Next up in the social panel is the emotes. There are LOTs of emotes in this game and they are a fun part that you shouldn’t miss out on. There are many sub categories with different emotes, but you can only slot 8 at a time. You can still use any gesture by going to the emotes menu, selecting the category and pressing the use button on the one you wish, but again only 8 can be quick-slotted.
To quick slot an emote:
- Scroll to it and press the assign button.
- Once pressed you will have to use the stick to place it in the desired slot and press the assign button again.
- To use the emote hold right on the Dpad until the wheel comes up and use the stick to navigate to it.
Grouping
The grouping tab is where you will use the group finder tool and invite, dismiss, leave and travel to players in your group. You can quest with your friends by joining a group and sharing a quest, and you can do group dungeons this way too.
You can designate your role or roles at the top of this menu and then select the dungeon you wish to queue for by navigating to it, pressing the select button and then pressing join queue. Once this is done you are free to continue questing or crafting until the finder fills up your group and you have enough players to run that dungeon. This can take an extremely long time sometimes, so be patient.
Guild & Friends Panel
The Guild Panel is where you can view information about your guilds. You can see what your guild owns, if you have a guild trader, what the message of the day is and info about the guild.
- The roster tab will show you who is in the guild, what rank they are, what level they are, what class they are, which faction they are and where they are currently located. It will also tell you if they are on or offline. Players can join guilds of any faction, but can only PvP with players from their own faction.
- On the ranks tab you can see the ranks of the guild and what their permissions are and on the history tab you can see recent actions of your guild members. This is a good way to see who has joined or left and what has been taken or deposited in your guild bank.
- Under the options tab you can invite members to your guild, change the message of the day, change the about us, as long as you have permissions to do so or leave the guild if you wish. You will need to be reinvited if you leave.
Under the friends screen you will see who of your friends list are online and info about them. This panel currently seems to be bugged as it was showing blank for me even though my friends were online playing with me.
Mailing
The Mail panel is where you will receive messages from other players, receive items purchases from guild stores or traders and where you will receive important notices from Zenimax if need be. If you have hirelings you will receive materials from them here as well. They cannot send you more until you’ve claimed what they previously sent so make sure you do this daily.
You can also use the mail to send items or gold to other players. To do this:
- Scroll down to the “To” section and enter the players Online ID.
- Add a subject line if you wish, but this isn’t required and add a message if you wish, but again is not required.
- To send gold scroll to the send gold tab and enter the amount you wish. If you wish to add attachements scroll down to the attach items, press select and then select the items you wish to add, only 6 can be sent per mail. When you are finished scroll down to send and send the mail.
General Tips: Camera, Health Bars, Auto-Loot
The console version of Elder Scrolls Online has many options that you may not be aware of. Two of the important ones are Third and First Person FOV. These sliders allow you to zoom in or out on your character, allowing you to adjust how far behind your character the camera sits.
- If you wish to zoom out even further, outside of the options menu, hold the down button on the dpad and pull back or forward on the right stick until you are satisfied with the distance.
- There are not many options in the controls department, but one of them is changing your crouch button. This can be done under the templates section.
- You can also put Prevent Attacking innocents on to make sure you don’t accidentally attack someone you don’t want to. This might be a good idea for new players early on as fines from guards can cost them quite a bit of gold.
- You can hide your helmet so you always see your face if you wish. Some people like that and others don’t.
- You can set auto loot on as well. This is a double edged sword. It drastically speeds up loading time, but you will often fill your bags quickly and often with things you don’t need or want. There is also an auto loot stolen items setting that only applies to these. It’s probably a good idea to leave these off until you are more familiar with the game.
- You can make it so the ability bar is always on, only on in combat or never on. Always on is a good idea for newer players learning their skills as it will help them remember which button does what.
- Turning on healthbars is also recommended as it helps distinguish players and is also very useful in combat.
- The last thing we suggest you do is turn down the volume on player voice. For whatever reason voice in Elder Scrolls Online are drastically louder then in party chat and can be quite painful. Set it one time to the desired volume and never worry about it again.
That’s all we have for now. We’ll be making more article, wiki and video guides as our journey continues, so until next time, see you in Tamriel.